前面小编也是带大家认识了PS的选区的认识和高级操作及必用快捷键。今天我们继续来学习套索选区工具的使用及基本快捷键的使用。由于小编也是初学者,有讲得不对的地方还望各位看客莫怪,还望大家多多支持!
昨天学习来选区工具,今天我们再来学习一个新的选区工具,在我们的工具栏的第三个位置就是我们今天要学习的套索选区工具,它的快捷键是L键。我们先来看一看它的属性栏,这里的属性和我们昨天学习的是一样的,在使用第一个属性是我们可以按住shift键对多个区域进行选区,也可以按住Alt键来减少相应的选区,还可以使用shift+Alt键对交集选区进行保留。(注意:这三个键都是要按住再使用鼠标左键进行操作,中途不能松手)
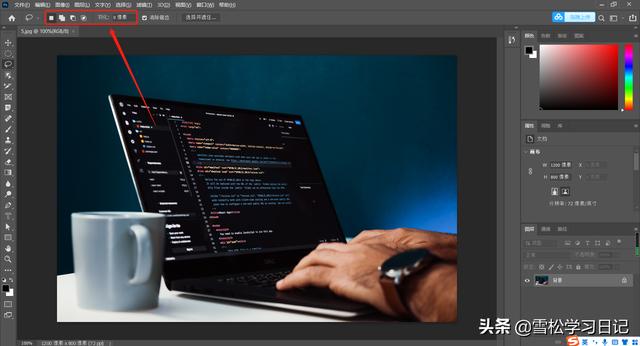
现在来看一看我们今天的第一个套索工具,这个和我们昨天学的不一样,昨天学的只能是规则的进行选区,而套索工具则是可以任意状态进行选区,在使用中我们按住鼠标左键进行移动,会根据鼠标移动轨迹形成相应选区。其他操作和昨天学习的选区工具都一样,都需要形成环选区。

今天的第二个是多边形套索工具,顾名思义,他就是可以进行一个任意的多边形的选区,使用时需要我们用鼠标左键来定点实现选区位置,最后在开始的位置点击鼠标左键来实现环闭选区,功能和前面学习的一样,如果在使用中画错了位置我们可以使用del键来进行删除点选位置,后面我们需要讲的磁性套索工具也是一样的。如图所示
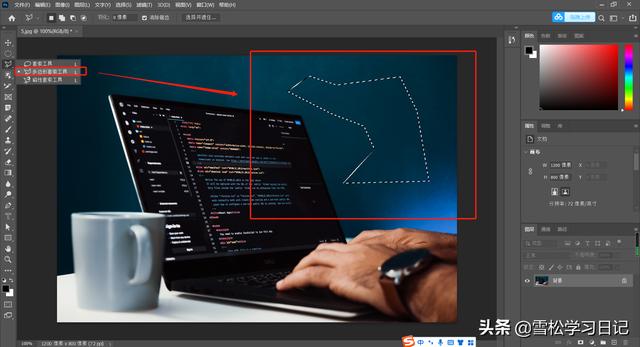
今天的最后一个套索工具是磁性套索工具,磁性就是自动吸附,首先给一点开始,然后通过移动鼠标使其在我们鼠标经过时进行吸附,最后再回到我们刚开始的地方点击鼠标左键使其现成环闭选区,当然这个也是和前面学习的选区工具是一样的。在这里我们在属性栏会发现比前面两个工具多了三个属性,我们先来看一看第一个宽度,这个调节的是我们鼠标在选区时在工作台上面显示的小圆圈的宽度,在使用中尽量调节小一点。第二个是对比度,对比度就是调节我们需要框选的颜色对其他进行对比,调高一点误差小一点。最后 一个频率就是我们使用工具时的小点出现的频率,在我们平时使用时设置在70到80之间即可。如图所示

可以自己动手去试一试,体验体验其中的乐趣。今天的学习就到这里了,每一天进步一小点。关注小编不迷路,后面会持续更新!




