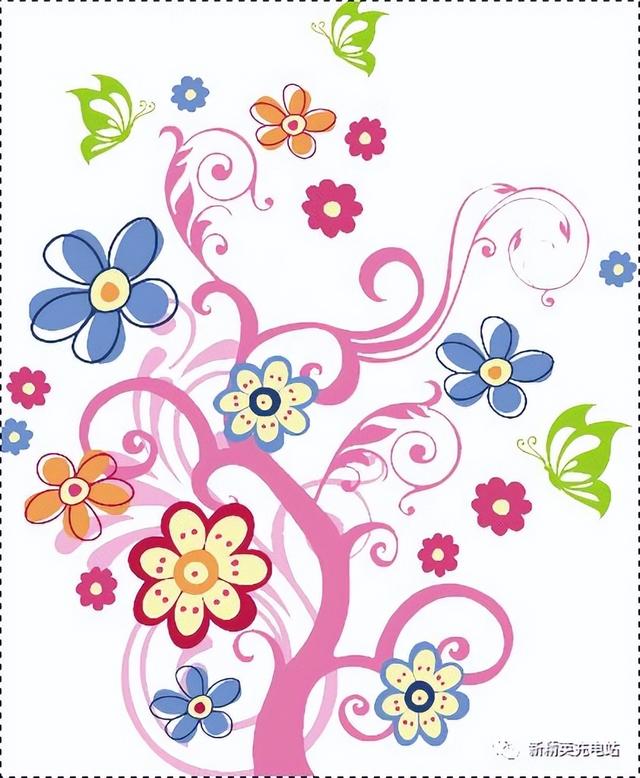在编辑处理图像时,为了使图像的主体更加突出,经常需要将图像多余的部分裁剪掉。
在PS中,裁剪图像的方法很多,我们需要根据实际需要来选择合适的裁剪方法。
今天将对PS中常用的几种裁剪方法进行讲解。
1.裁剪工具
选择工具箱中的【裁剪工具】,选项栏会切换到【裁剪工具】选项栏,如下图所示。

相关选项作用如下图所示。
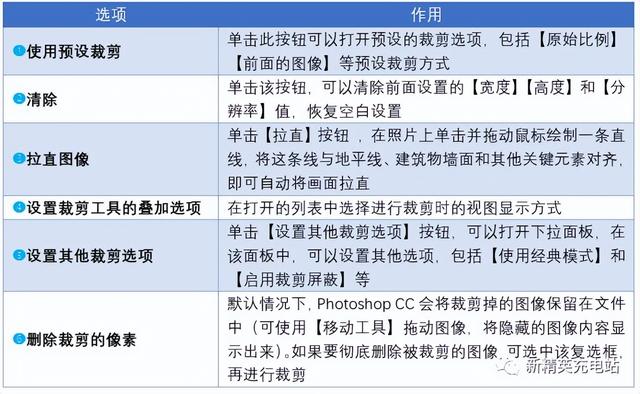
Step 01 打开素材。打开“笔.jpg”文件。

Step 02 指定裁剪框。选择【裁剪工具】,将鼠标指针移动至图像中并按住鼠标左键不放,任意拖出一个裁剪框,释放鼠标后,裁剪区域外部屏蔽图像变暗,如下图所示。

Step 03 调整裁剪区域大小。拖动裁剪框四周的变换点,调整所裁剪的区域大小,如下图所示。
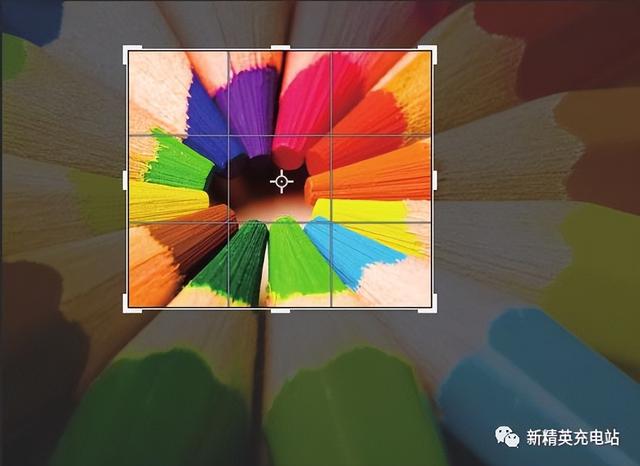
Step 04 确认裁剪。按【Enter】键确认完成裁剪,如下图所示。

2. 透视裁剪工具
使用【透视裁剪工具】可以修改照片的透视效果。使用该工具在照片中单击并拖动鼠标即可创建裁剪范围,拖动出现的控制点即可调整透视范围,具体操作步骤如下。
Step 01 打开素材。打开“海边.jpg”文件,如下图所示。

Step 02 指定裁剪区域。选择【透视裁剪工具】,在图像中单击并拖动鼠标创建裁剪区域,如下图所示。

Step 03 调整裁剪框。拖动裁剪框周围的控制点,调整裁剪框的大小和透视角度,如下图所示。

Step 04 确定裁剪。调整至合适大小后,按【Enter】键确定裁剪,如下图所示。

3.【裁切】命令
使用【裁切】命令可裁切掉指定目标区域。执行【图像】→【裁切】命令,可以打开【裁切】对话框,如下图所示。
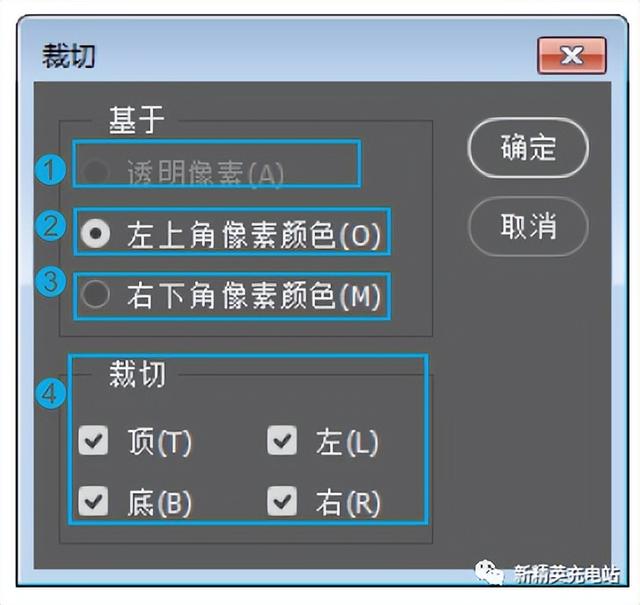
相关选项作用如下图所示。
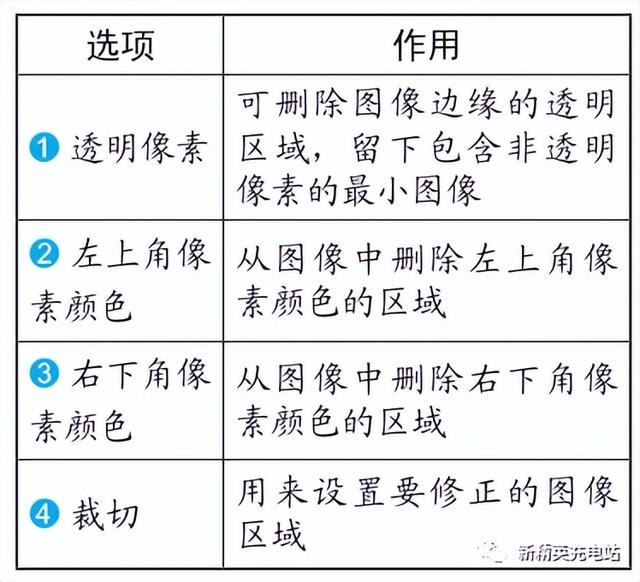
使用【裁切】命令裁切透明像素,如下图所示。

效果对比如下图所示。

4.【裁剪】命令
使用【裁剪】命令可以快速裁剪掉选区外的图像,具体操作步骤如下。
创建选区后,执行【图像】→【裁剪】命令,如下图所示。
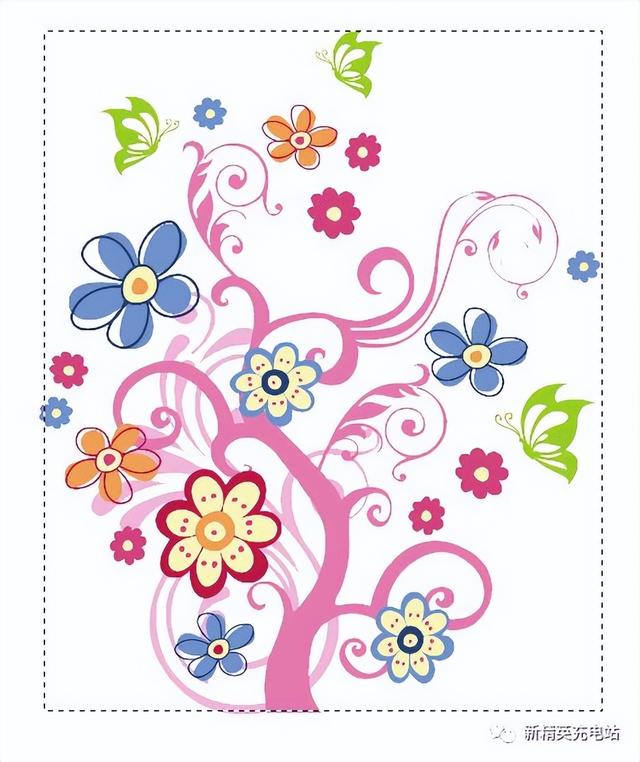
选区外的图像即被裁剪掉,如下图所示。