工具:PS2022
重点:如果要在photoshop中,交换两脸,就必须2张脸都有相同的光源条件,同方向的光源,如果角度不同,画面可能会失真。特别是用到系统的自动混合功能时,2种不同的画面,就不会融合到一起。(这个是一个很重要的前提条件,我看了很多的视频,都没有讲,特意拉出来,把这个原理告诉大家)。
第一种方法:自动混合图层法(傻瓜式换脸)
第一步:用PS导入2张素材,打开套索工具,用套索工具在素材脸上画上一个脸部区域,大小大概覆盖两个眼角,嘴巴下面一点点,额头上面一点点就可以了,如下图:
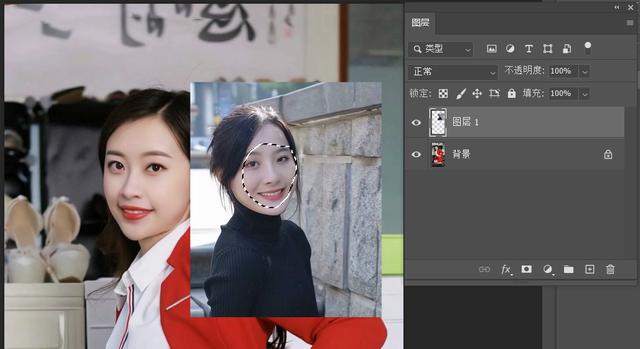
第二步:用Ctrl+J复制,移动到需要换脸的素材上,把不透明度降低,可以用Ctrl+T自由变换工具稍微做一下修改,对准脸部位置,尽量使2张脸的眼睛重合,对齐之后,把不透明度改回100,如下图:
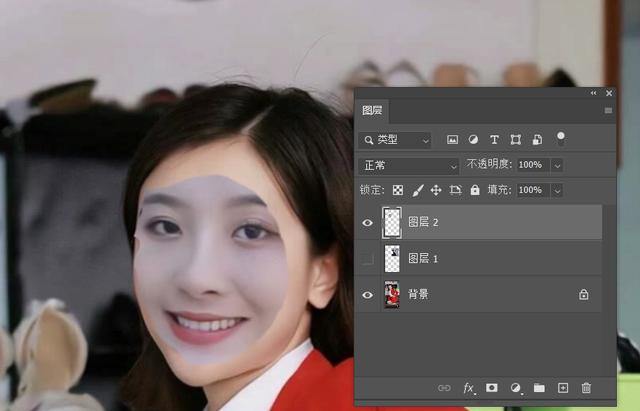
第三步:用套索工具,把边原多出的部分圈出来,删除掉。按住Ctrl健,鼠标点图层2的缩览图,载入图层2的选区,如下图:
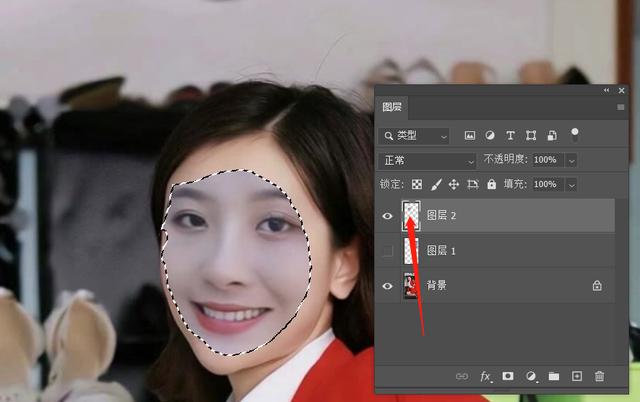
第四步:回到菜单栏,执行【选择】-【修改】-【收缩】5~10个像素,点击确定,如下图:
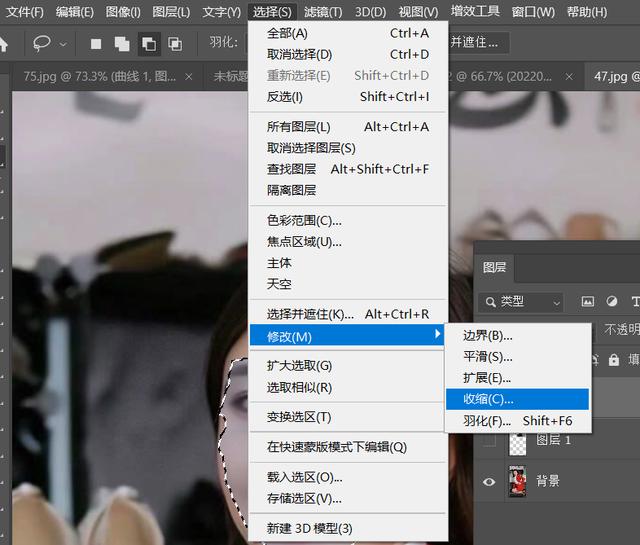
第五步:双击背景图层,把背景转化为正常图层(图a),按Delete健删除选区内的内容(图b)
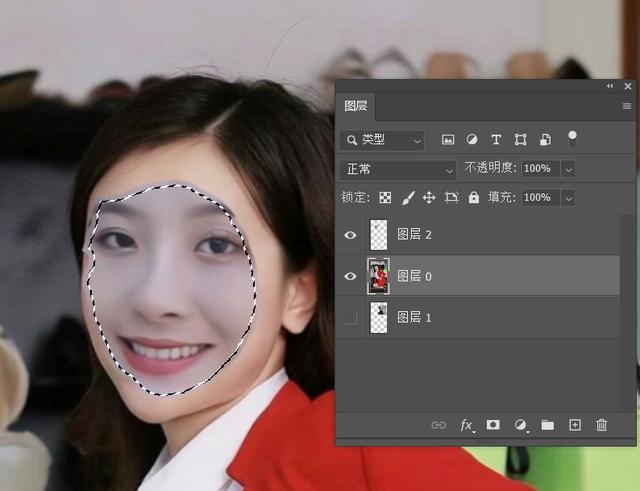
图a
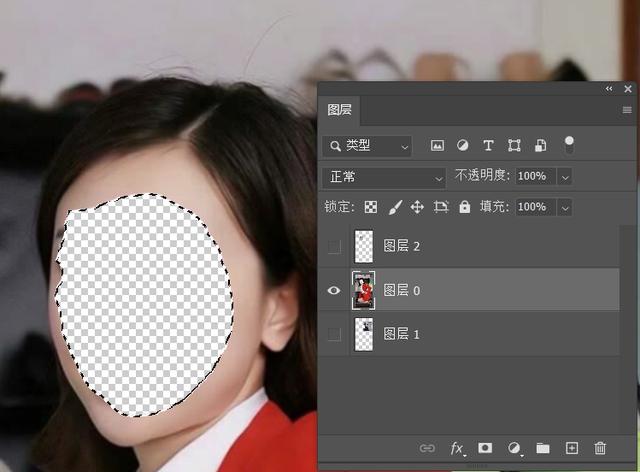
图b
第六步:按Ctrl加D删除选区,打开图层2的小眼睛,按住Shift选中图层0和图层2两个图层,找到菜单栏,执行【编辑】-【自动混合图层】,如下图:
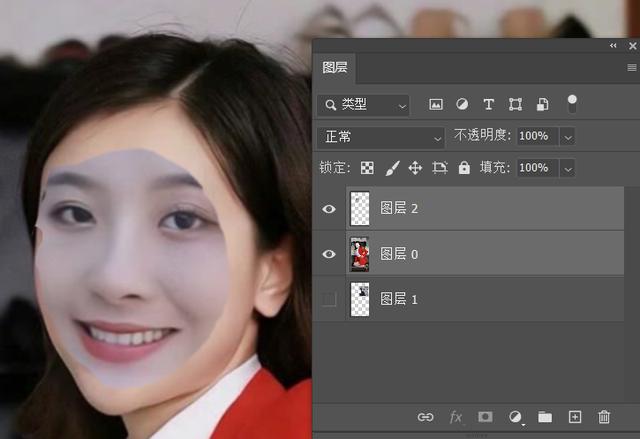
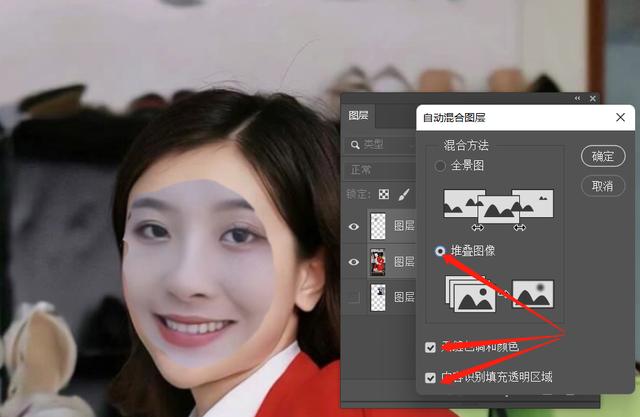
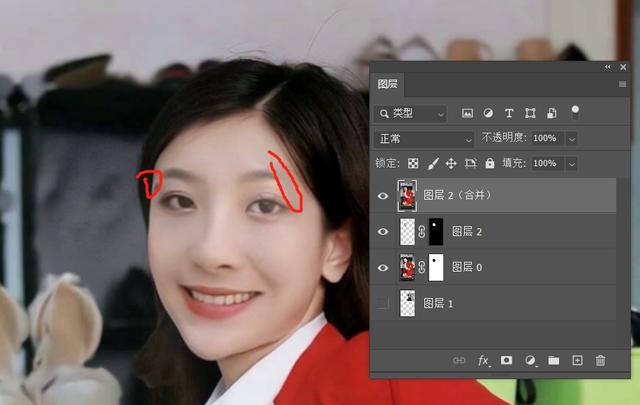
存在问题:点击确定之后,可以看到脸部还有一些小瑕疵,可以用仿制图章等工具,再进行调整。当然用这种方法,还有一个细节,就是2张图,眼睛,嘴巴要大致对齐,不然会混合不到一起。很多人在操作的时候,周围会出现马赛克一样的画面,就是由这个引起的。还有就是混合之后,颜色不统一,也是这个原因。
上边的这种方法,是网上常看到的方法,正如用了之后,会存在问题,然后有进行改进,形成自己的方法,就是要讲的第二种方法。

方法二:自动混合图层法+蒙版、曲线调整
1、同上:自动混合图层
2、仿制图章工具、修补工具进行细节调整
3、添加蒙版进行调整
4、用曲线、亮度、对比度,对图片亮度,颜色进行调节。
请看详细的视频教程:
方法三:高反差保留锐化
要点:1、中性灰图层
2、蒙版的运用
3、调色工具混合运用
4、混合模式运用
5、高反差保留锐化

这种方法,操作时比较麻烦的,我就具体把要点总结出来,要讲的话,1个小时都讲不完,这种方法不太适合新手。




