

大家好,今天要分享的是关于PS修图的一个技巧,如果有一张照片,它的光线不是很好,而且有很多污点,噪点也比较明显,影响了整体画面的效果。关于这些问题可以通过PS来处理修复,操作也比较简单,只需花几分钟时间就可以解决了。

我比较习惯使用的这个软件是PS2018的版本,现在这张照片的主要问题就是光线暗、噪点多、污点多,破坏了人物的美感。我们要使用一些工具来消除它们,过程其实很简单,不要把它想像得很复杂。

夏寒原创
现在我们来开始操作,首先点击这个【图章工具】,它的功能是能够去除画面的污点,方法是通过它复制最靠近污点的那一部分相似的内容,然后涂抹污点,尽量让效果显得自然协调,不会有明显的冲突,不会有明显的修图痕迹。

夏寒原创

夏寒原创
涂沫的时候可以根据污点的大小,来调整【笔刷】的大小,如果修复的部位有点模糊,那就要调整笔刷的【硬度】,根据实际情况来拉动那个数字,数字越大,笔刷的边缘就越明显。使用【图章工具】复制色块的时候,可以使用键盘的快捷键,就是左手按住Alt键,鼠标的指针变成圆形十字架,然后右手按下鼠标键,这样色块就复制成功,就可以移动鼠标放到需要涂抹的部位了。


夏寒原创

夏寒原创
修复这些污点的时候,一定要复制比较相似的色块来覆盖它,笔刷和硬度也要调整合适,效果就会比较自然了。
图片的光线不好,比较阴暗,这个时候就需要将亮度调高,让画面看起来比较舒服,这个局部的阴暗,我们可以使用这个【减淡工具】,根据面积的大小来调整笔刷的大小,这样不会影响到其它的区域。如果不需要太强的亮度,就要调整曝光度的大小,让画面看起来比较自然。
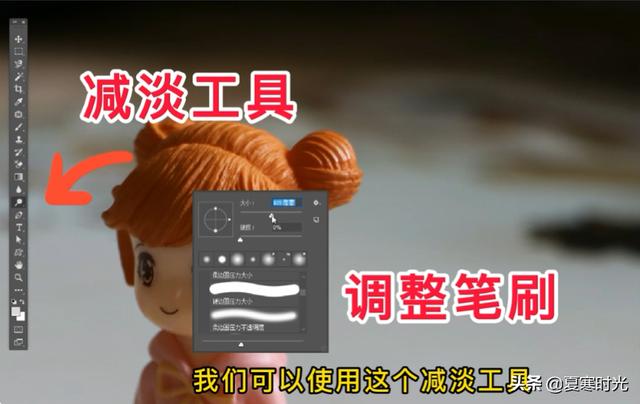
夏寒原创
如果希望将某些区域的色块修复为协调的颜色,可以使用【吸管工具】,移动到合适的部位,按住鼠标左键进行取色,然后选择【画笔工具】,移动到需要修复的区域进行涂抹。根据实际颜色的深浅,进行调整透明度和流量,根据区域面积的大小,调整笔刷的大小,这样不会影响其它的区域。

夏寒原创

夏寒原创
这个图片的噪点比较明显和粗糙,影响了皮肤的质感,可以使用【滤镜】里面的一个【降噪工具】,选择图像降噪,调整好参数,点击OK确认,现在的皮肤看起来质感就比较细腻了。

夏寒原创

夏寒原创

夏寒原创
现在这个画面的整体亮度还是比较阴影,对比度也不是很好,我们可以稍微将亮度和对比度都调整一下。首先使用【色阶工具】,拉动这个三角形的小模块,调整明暗度,点击确认。然后选择【曲线工具】,推动这条弧线,将亮度拉高一些,点击确认。在这个操作过程中,我们可以使用快捷键转换工具,多操作几遍就熟练了。
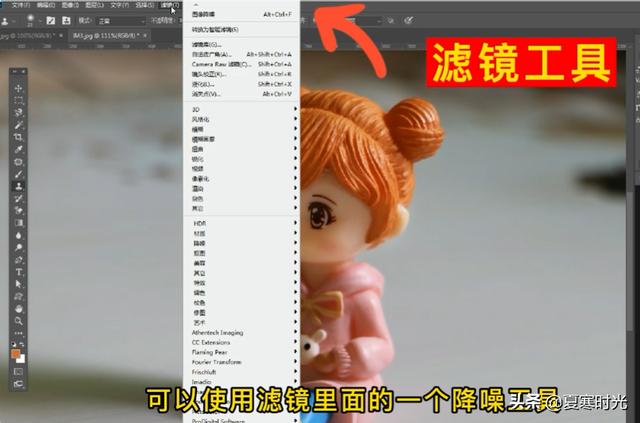
夏寒原创
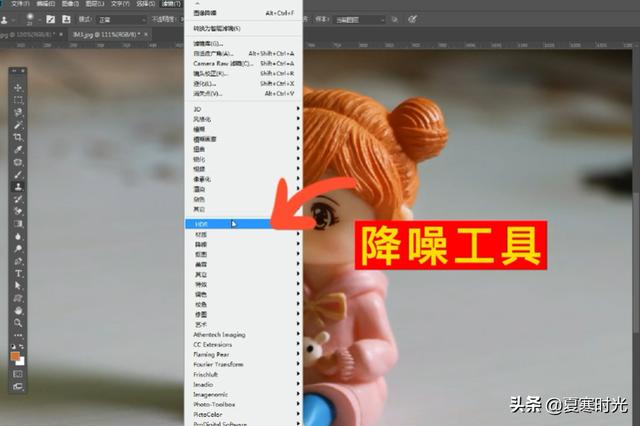
夏寒原创

夏寒原创

夏寒原创
现在仔细观察一下这两张图片,修复之前和修复之后的效果对比,如果觉得还不够理想,可以再重新调整。只要熟练使用工具,处理一张图片只要几分钟时间就够了。

夏寒原创

夏寒原创

夏寒原创
大家如果有看不明白的地方,可以将文章收藏起来,有空多看几遍。如果有什么问题,欢迎在评论区留言,我一定会回复的。
大家可以翻看我发布的原创教学视频,这样会更容易理解操作步骤的过程。

夏寒原创




