今天我将向您展示如何创建一个很棒的冰淇淋文字效果!对于任何级别的 Photoshop 爱好者来说,这个过程都很简单。我们将使用基本的工具和效果在短时间内达到最终的结果。那么让我们开始吧!
教程详情
-
程序:Adobe Photoshop CS6
-
预计完成时间:45 分钟
-
难度:初级-中级
步骤1
使用以下设置在 Adobe Photoshop 中打开一个新文件(文件 > 新建)。
第2步
用颜色#aff8fd 填充背景。
第 3 步
使用带有白色#ffffff 的软笔刷并在背景中心绘制一个点灯,然后降低不透明度 = 72% 。
第4步
选择矩形工具并像这样设置值
第 5 步
你会得到一个垂直条纹。用白色填充它#ffffff。然后我们复制(Cmd + J)条纹并将它们放置在下面的图像中。
第 6 步
我们将所有垂直条纹放置到一个新文件夹中。我将此文件夹命名为“垂直条纹”,然后降低不透明度 = 40%
第 7 步
复制 (Cmd + J) 旧的“竖条纹”,然后我们将其重命名为“横条纹”,并将此文件夹旋转 90 度,然后我们设置较低的不透明度 = 30%
第 8 步
我们已经完成了背景。现在我们使用 Arial Black 字体并创建此文本。右键单击并栅格化文本。将此文本放入一个新文件夹并将其命名为“Cone”。将文本形状的副本放在画板的一侧,稍后我们将使用它。
第 9 步
双击文本层,从菜单中选择混合模式。添加“斜面和浮雕”。 添加“内阴影”
添加“内阴影” 添加“内发光”
添加“内发光”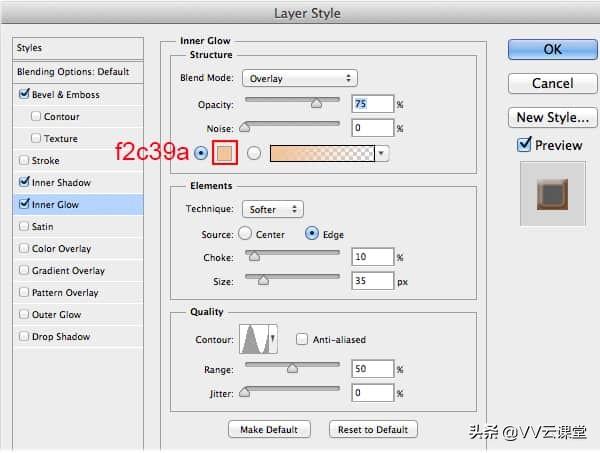 添加“内发光”
添加“内发光” 我们得到了这样的结果
我们得到了这样的结果
第 10 步
为 ICE 文本添加图层蒙版,然后我们使用硬笔刷擦除一些部分,如下图所示。
第 11 步
复制 (Cmd + J) ICE 文本,将 ICE 副本放在下面并将其向下移动一点,保持图层样式不变,但“渐变叠加”。 我们得到了这样的结果。
我们得到了这样的结果。 复制 (Cmd + J) ICE 副本文本,将 ICE 副本放在下方并将其向下移动一点。
复制 (Cmd + J) ICE 副本文本,将 ICE 副本放在下方并将其向下移动一点。
第 12 步
接下来,我们将为锥形饼干创建条纹。抓住矩形工具并绘制一些如下图所示的线条。
第 13 步
将所有条纹层收集到一个组中。将所有形状合并在一起。您可以通过按住 Shift 键选择组,然后右键单击以打开选项窗口并选择合并图层来执行此操作。现在形状变成了图像。双击该图层并从菜单中选择混合模式。添加“斜面和浮雕”。 添加“内阴影”
添加“内阴影” 添加“内发光”
添加“内发光” 添加“渐变叠加”
添加“渐变叠加” 添加“投影”
添加“投影” 然后我们降低不透明度 = 70%,我们得到了这样的结果。
然后我们降低不透明度 = 70%,我们得到了这样的结果。
第 14 步
现在我们添加图层蒙版并使用硬笔刷擦除一些部分,如下图所示。
第 15 步
复制这个组,然后去编辑>变换>水平翻转,我们得到了这样的结果。
第 16 步
对文本的其余部分重复前面的步骤。你应该得到这样的结果。

第 17 步
现在我们将制作冰淇淋。回到第 8 步,我提到将文本形状的副本放在画板之外。继续并获取一份副本以供使用。如下图所示放置文本形状。
步骤 18
在这一步中,我们将为文本形状“I”创建粉色冰淇淋。双击该图层并从菜单中选择混合模式。添加“斜面和浮雕”。
 添加“内阴影”。
添加“内阴影”。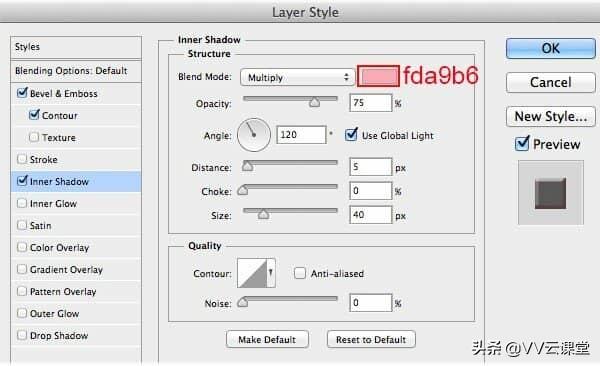 添加“渐变叠加”。
添加“渐变叠加”。 我们会得到这样的结果。
我们会得到这样的结果。
步骤 19
如你所知,冰淇淋从来都不是完美的。现在我们在这一层上添加图层蒙版,并使用硬刷擦除冰淇淋的一些外部部分。
步骤 20
复制我们创建的冰淇淋部分。在这一步中,我们将为文本形状“C”创建黄色冰淇淋。您应该删除文本形状副本的图层蒙版。双击该层并更改设置。 我们更改“内阴影”设置。
我们更改“内阴影”设置。 我们更改“渐变叠加”设置。
我们更改“渐变叠加”设置。 你应该得到这样的结果。
你应该得到这样的结果。
步骤 21
现在我们在这一层上添加图层蒙版,并使用硬刷擦除冰淇淋的一些外部部分。
步骤 22
重复上一步为文本形状“E”创建绿色冰淇淋。双击该层并更改设置。
 我们更改“内阴影”设置。我们更改“渐变叠加”设置。你应该得到这样的结果。
我们更改“内阴影”设置。我们更改“渐变叠加”设置。你应该得到这样的结果。
步骤 23
现在我们在这一层上添加图层蒙版,并使用硬刷擦除冰淇淋的一些外部部分。
步骤 24
创建一个新图层并将其放在下面,现在我们为冰淇淋添加阴影。我们使用颜色为#a25229 的软笔刷并绘制阴影,然后降低不透明度 = 81%。您可以使用图层蒙版擦除不需要的阴影区域。
步骤 25
现在,我们将在冰淇淋上制作巧克力糖浆。首先,我们获取 ICE 文本形状的副本并将其放在图层的顶部。双击文本层,从菜单中选择混合模式。添加“斜面和浮雕”。添加“内阴影”。添加“渐变叠加”。这是我的结果。
步骤 26
接下来,我们在巧克力层上添加图层蒙版,并使用硬刷擦除一些部分,以获得冰淇淋的适当瑕疵。我用大硬刷擦掉大部分巧克力部分,用小硬刷制作巧克力滴。
步骤 27
对于额外的浇头,我们将在巧克力上撒上糖屑。我们使用小硬刷来创建一些像这个图像一样的圆圈。
步骤 28
双击这个白色的洒水层并使用下面的设置。你应该得到这样的结果。
步骤 29
创建一个新图层并添加更多小画笔。对蓝色洒水重复上一步。
步骤 30
对粉红色的洒水重复上一步。

 你应该得到这样的结果。
你应该得到这样的结果。
步骤 31
这是我的黄色洒水结果。



步骤 32
对绿色洒水重复上一步。

 这是我的结果。
这是我的结果。
步骤 33
我们已经完成了洒水。在这一步中,我们将为 ICE 文本形状创建阴影。使用颜色#77a6a9 的软笔刷,然后像下图一样绘制阴影,然后降低不透明度 = 40%。

步骤 34
单击图层面板底部的相应图标以“创建新的填充或调整图层”,然后选择“曲线”。使用这些设置来调整音调。然后我们使用软刷擦除一些部分,如下图所示。
步骤 35
单击图层面板底部的相应图标以“创建新的填充或调整图层”,然后选择“亮度/对比度”。 然后我们使用软刷擦除一些部分,如下图所示。
然后我们使用软刷擦除一些部分,如下图所示。
最终结果





