陆陆续续写了几篇文章,好像大家都不太喜欢看,有点小失落呐。看到别人的文章有几十上百万的阅读量,我也很羡慕吖。不过没关系了,只给有需要的朋友看吧。我就当做是学习笔记了。
写文章的过程同时也是学习的过程,通过写文章,把所学的知识总结梳理一下,也是很好的学习方式。把学到的知识分享出来,如果能够对别人有一点点帮助,也是好的。坚持写了几篇文章,我发现学习的知识更扎实了,文字表达能力也有所提高,开心!愿意和朋友们一起努力学习,一起进步。
这篇文章介绍PS的图层样式,只是很基础的知识,也是PS中一项很重要的功能。图层样式可以方便快捷地制作各种立体、光影和质感等图像效果。下一篇文章我会结合PS的图层样式,做一个小案例,相信朋友们会感兴趣的吧。
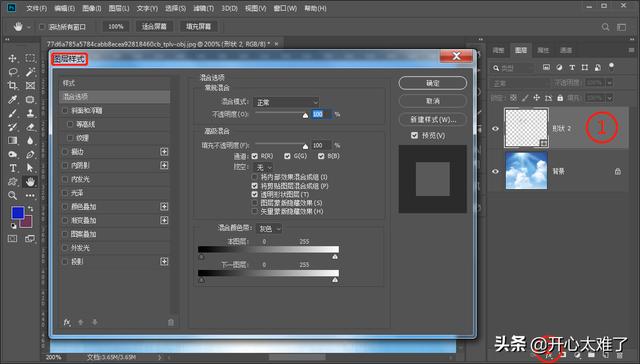
如图所示,图层样式有三个添加方式,在图上1的位置双击和点击图上2的位置都可以打开添加图层样式。依次点击菜单栏“图层”“图层样式”也可以添加图层样式。图层样式和图层混合模式一样,都是对图层进行装饰的,不会修改图层本身,只改变图层的显示效果。PS中有10个类型的图层样式,下面逐一介绍。
1、斜面和浮雕。
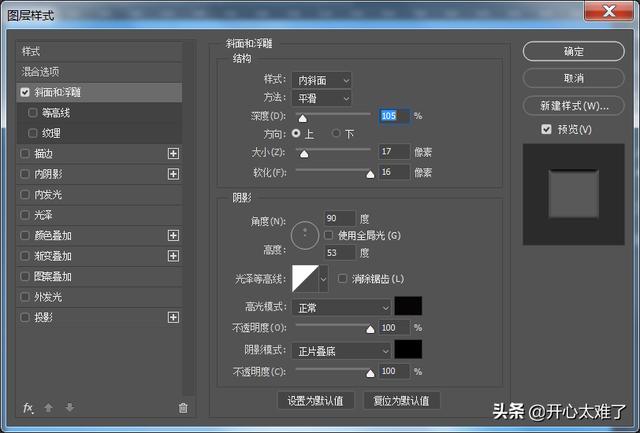
打开斜面和浮雕面板,勾选斜面和浮雕前面的小方框选项框,在面板中进行参数的修改调整。
“样式”有“内斜面”、“外斜面”、“浮雕效果”、“枕状浮雕”、“描边浮雕”等选项。
“内斜面”,在图层内边缘创建斜面。
“外斜面”,在图层外边缘创建斜面。
“浮雕效果”,图层内容相对于下面图层呈现浮雕效果。
“枕状浮雕”,图层边缘压入下面的图层。
“描边浮雕”,浮雕效果仅限于图层描边,如果图层没有描边,则没有效果。
我们常用的是“内斜面”,在图层内边缘创建斜面,使图层呈现立体效果。
“方法”,有“平滑”、“雕刻清晰”、“雕刻柔和”等选项。“平滑”、模糊图像边缘,不保留细节特征。“雕刻清晰”消除图像边缘锯齿,保留一些细节特征。“雕刻柔和”保留特征的能力不如雕刻清晰准确,优于平滑。
“深度”,设置创建斜面的深度。可以拖动小三角滑块或直接输入数字调整。
“方向”,选择光源的方向,上方打光或者下方打光。
“大小”,设置创建的斜面的大小,可以拖动小三角滑块或直接输入数字调整。
“软化”,适当调整软化的数值,模糊创建的斜面边缘,效果更加自然。
“角度”,设置光源照射的角度。可以拖动旁边的小圆球或者直接输入数值调整。90°为正上方。数值范围为+-180之间的整数。
“高度”,设置光源的高度或者远近。实际调整的是斜面阴影的强弱。数值范围为0~90度。
“使用全局光”,如果添加了多个使用光源的图层样式或者多个图层添加使用光源的图层样式,勾选使用全局光,则多个图层样式使用相同的光源角度。如果对图层样式单独设置光源角度,需要取消选择“使用全局光”。点击菜单栏“图层”“图层样式”“全局光”设置全局光角度。在图层面板图层样式效果区域点击鼠标右键选择“全局光”也可以设置全局光角度。
“光泽等高线”,处理阴影的形状,可以自定义等高线。没有特殊需要一般选择线性即可。
“消除锯齿”,勾选这个选项只有使用了复杂的等高线时才有用。
“高光模式”,高光的混合模式和图层的混合模式一样,可以参考我以前写的图层混合模式那篇文章。点击高光模式右边的色块,打开“拾色器”面板,可以选择高光的颜色。
“不透明度”,设置效果的不透明度,可以直接输入数字或者拖动三角滑块调整。
“阴影模式”和高光模式相同。高光模式默认选择“正常”混合模式,阴影模式默认选择“正片叠底”混合模式。
“设置为默认值”,常用的设置,为了使用方便,可以点击这个按钮,设置为默认值。
“复位为默认值”,设置混乱时,点击这个按钮,可以恢复系统默认设置。如果点击了“设置为默认值”,则恢复点击时的设置。
“纹理”,为图像添加纹理效果,可以添加自定义图案。
2、描边。
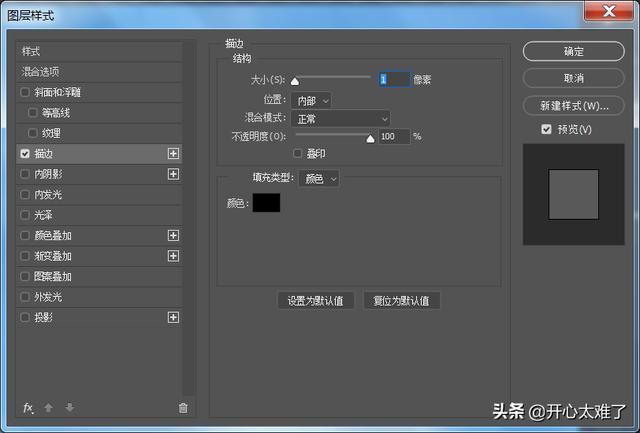
描边是为图层图像添加描边效果。
“大小”,设置描边像素数值的多少。
“位置”,设置在图像边缘内部、居中或者外部进行描边。
“混合模式”,“不透明度”,同上。
“填充类型”,选择描边填充效果,可以为单纯的颜色、渐变或者图案。
3、内阴影。
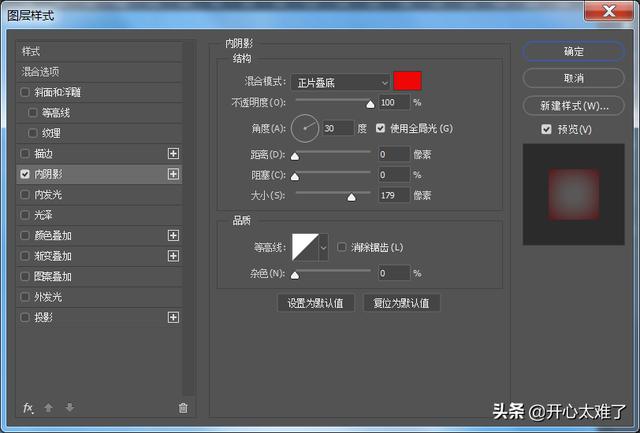
为图层图像添加内部影子的效果。相同的选项不再重复介绍,参看上面的介绍即可。
“大小”,设置阴影的大小范围。在所有的图层模式中,一般参数中有大小的先调整大小的数值。
“距离”,设置阴影效果的偏移距离。可以在图层视图中拖动调整。
“阻塞”,调整阴影边缘的扩散效果。
4、内发光。
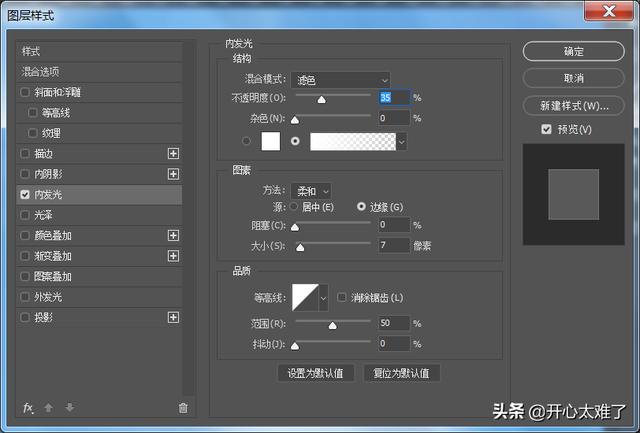
为图层图像添加内部发光的效果。
“杂色”,在光源中随机添加设置数量、颜色的杂色。
“源”,设置光源在边缘或者中间的效果。
5、光泽。
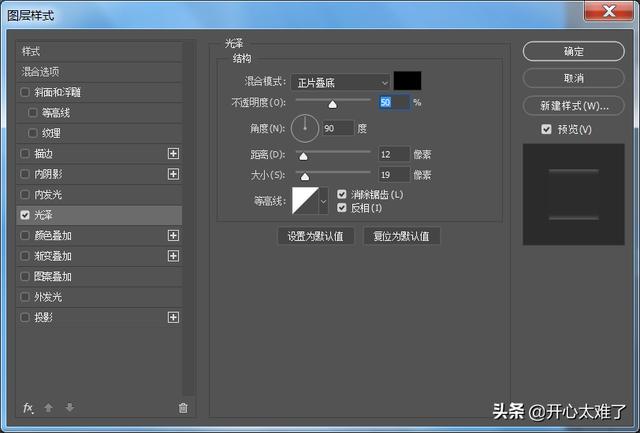
为图层图像添加光泽效果。选项参数设置和以上雷同,不再重复叙述。
6、颜色叠加。
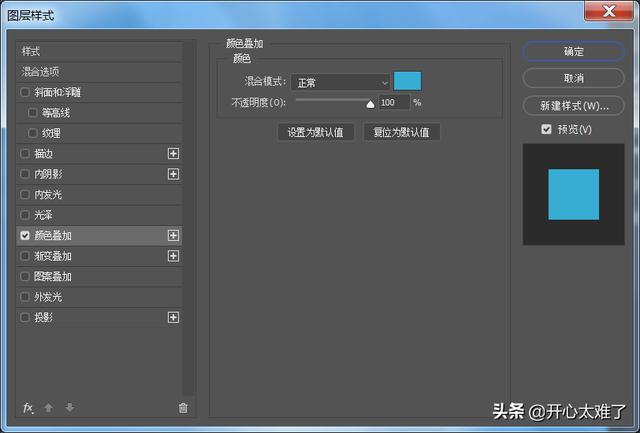
颜色叠加是以选定的颜色以设置的混合模式在图层图像上面显示效果。设置方式和以上相同。
7、渐变叠加。
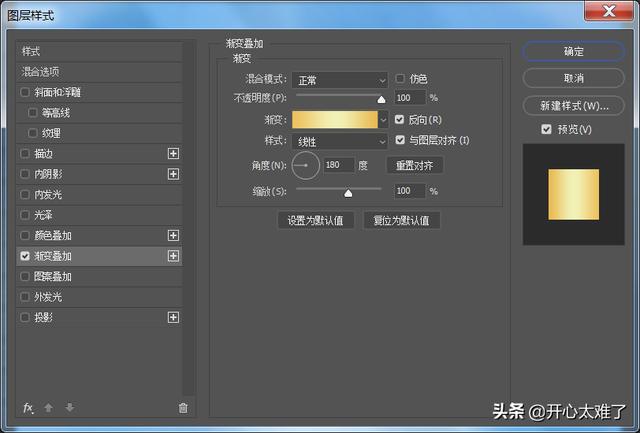
渐变叠加和颜色叠加一样,是为图层图像添加渐变效果。设置方式和以上相同。
下面介绍一下渐变编辑器的使用方法。点击“渐变”后面的渐变条,打开“渐变编辑器”面板。
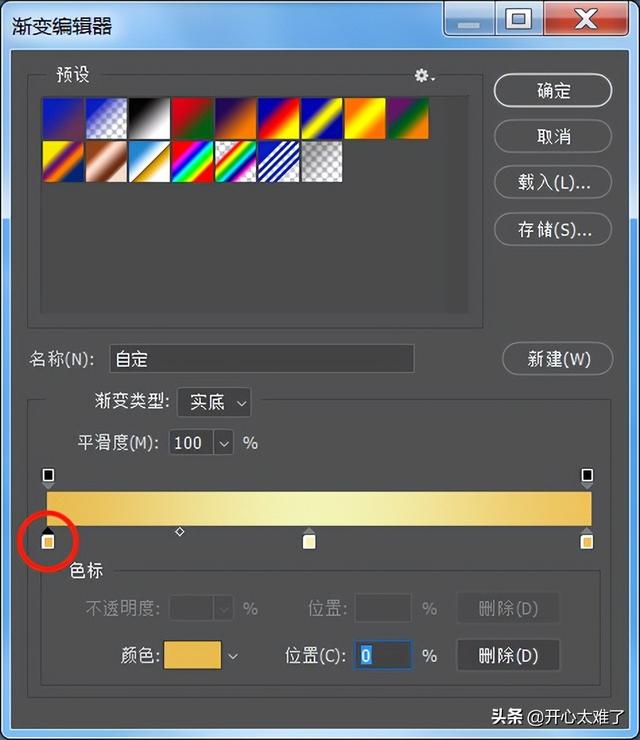
渐变编辑器
双击“色标”可以打开“拾色器”面板,设置色标位置的颜色。鼠标点击色标中间区域可以添加色标。按住“Alt”键拖动色标,可以复制色标。点击色标,可以选择该色标,在下面设置色标的属性。选择色标后,色标左右显示小菱形符号,拖动菱形符号,调整色标的作用范围。不需要的色标,可以选择后按删除键删除,或者拖动到渐变条以外的区域删除。
8、图案叠加。

图案叠加和颜色叠加一样,为图层图像添加图案叠加效果。设置使用方法相同。
9、外发光。

外发光和内发光一样是为图层图像添加发光效果,不同的是发光的方向是相反的,使用方法一样。
10、投影。

为图层图像添加投影效果。使用方法和以上相同。
“图层挖空投影”,设置半透明图形中投影的可见性。

所有的图层样式都可以通过勾选图层样式面板上面的选择框显示或者取消勾选隐藏。也可以点击图层面板效果前面的小眼睛显示或者隐藏。
不需要的图层样式,在图层面板效果区域按鼠标右键清除,或者拖动到右下角的删除图标上删除。
呼呼,终于写完了,谢谢友友耐心阅读。因为水平有限,不足和谬误之处,欢迎批评指正。大家共同学习,共同进步。




